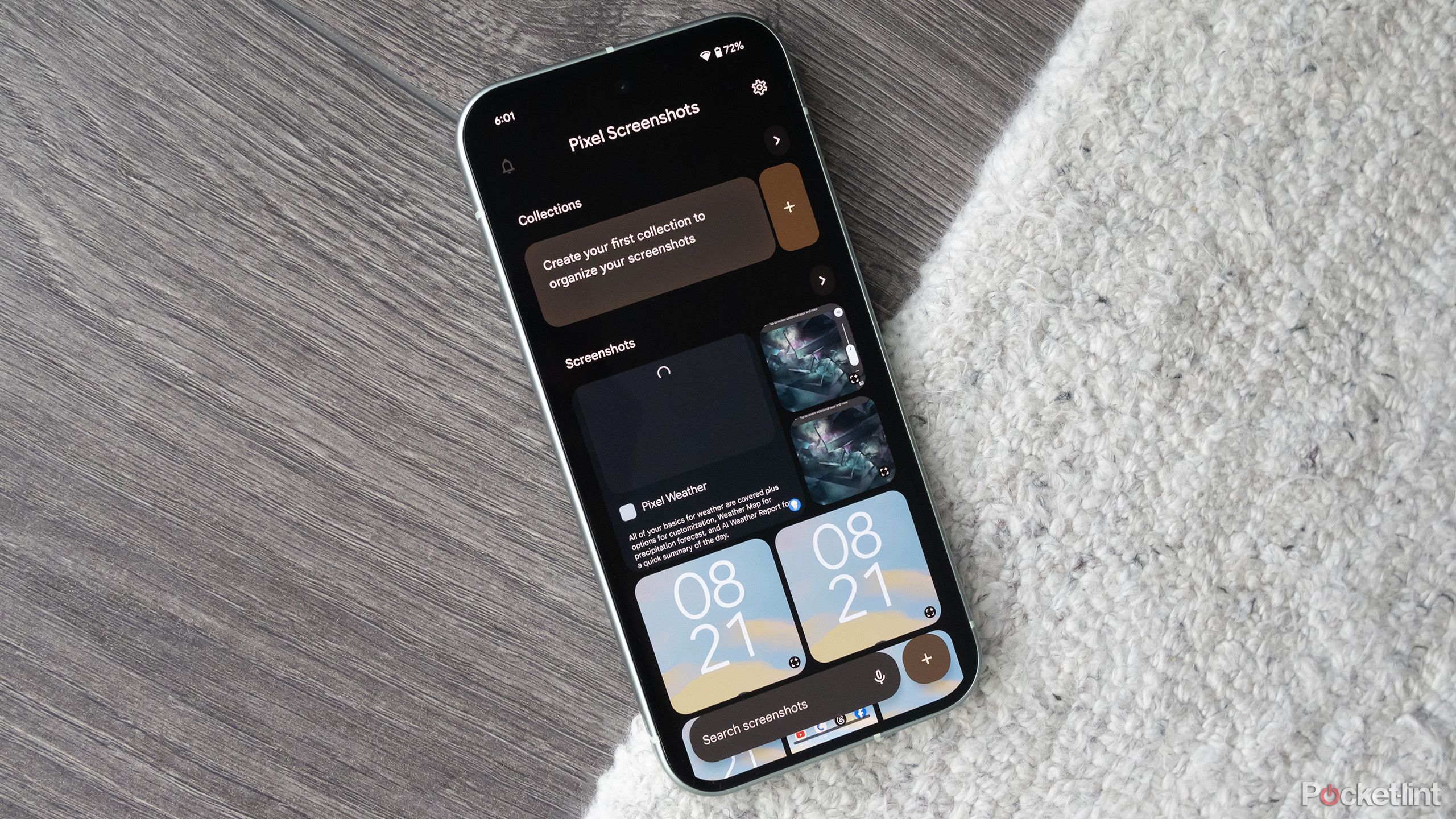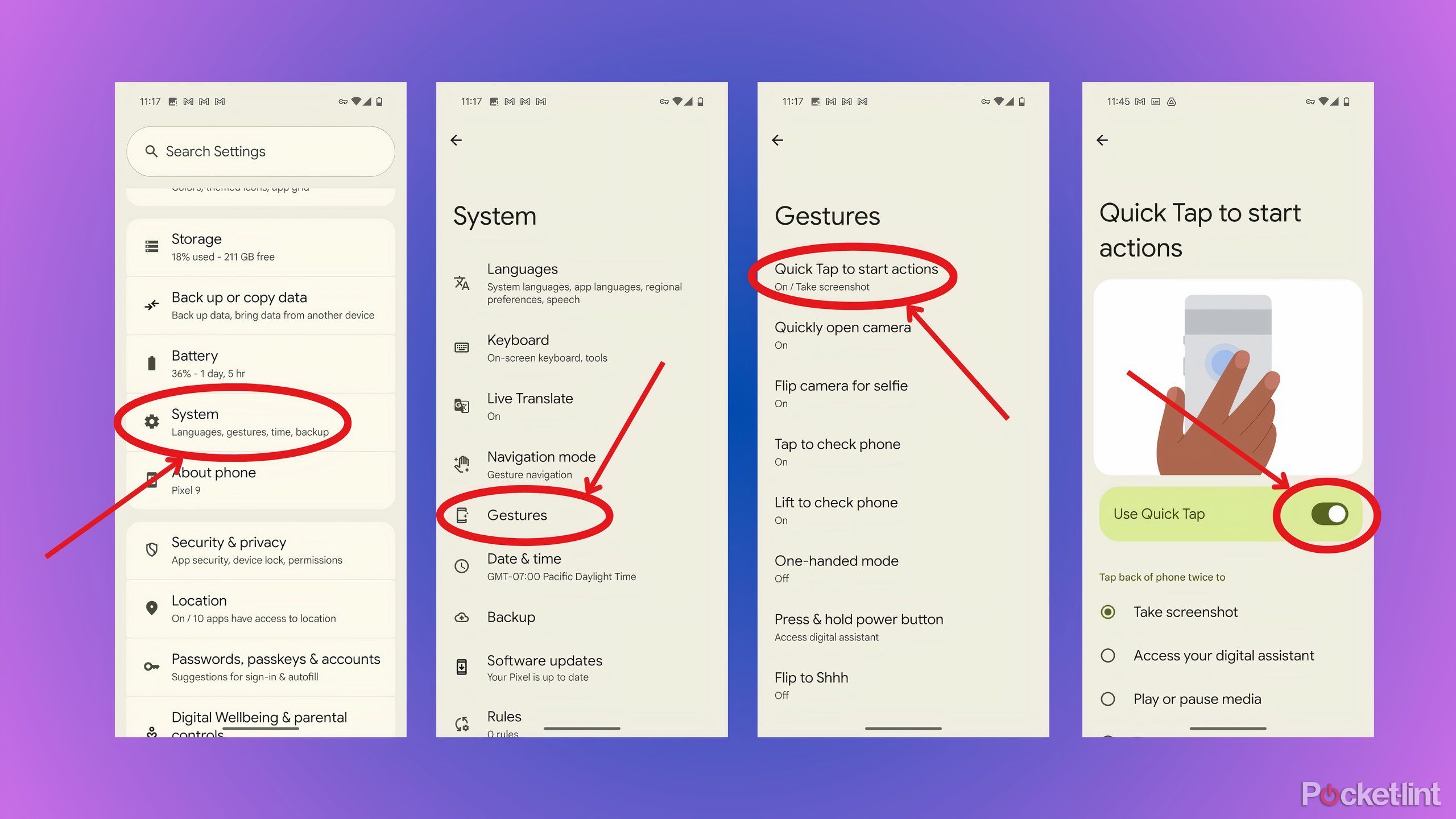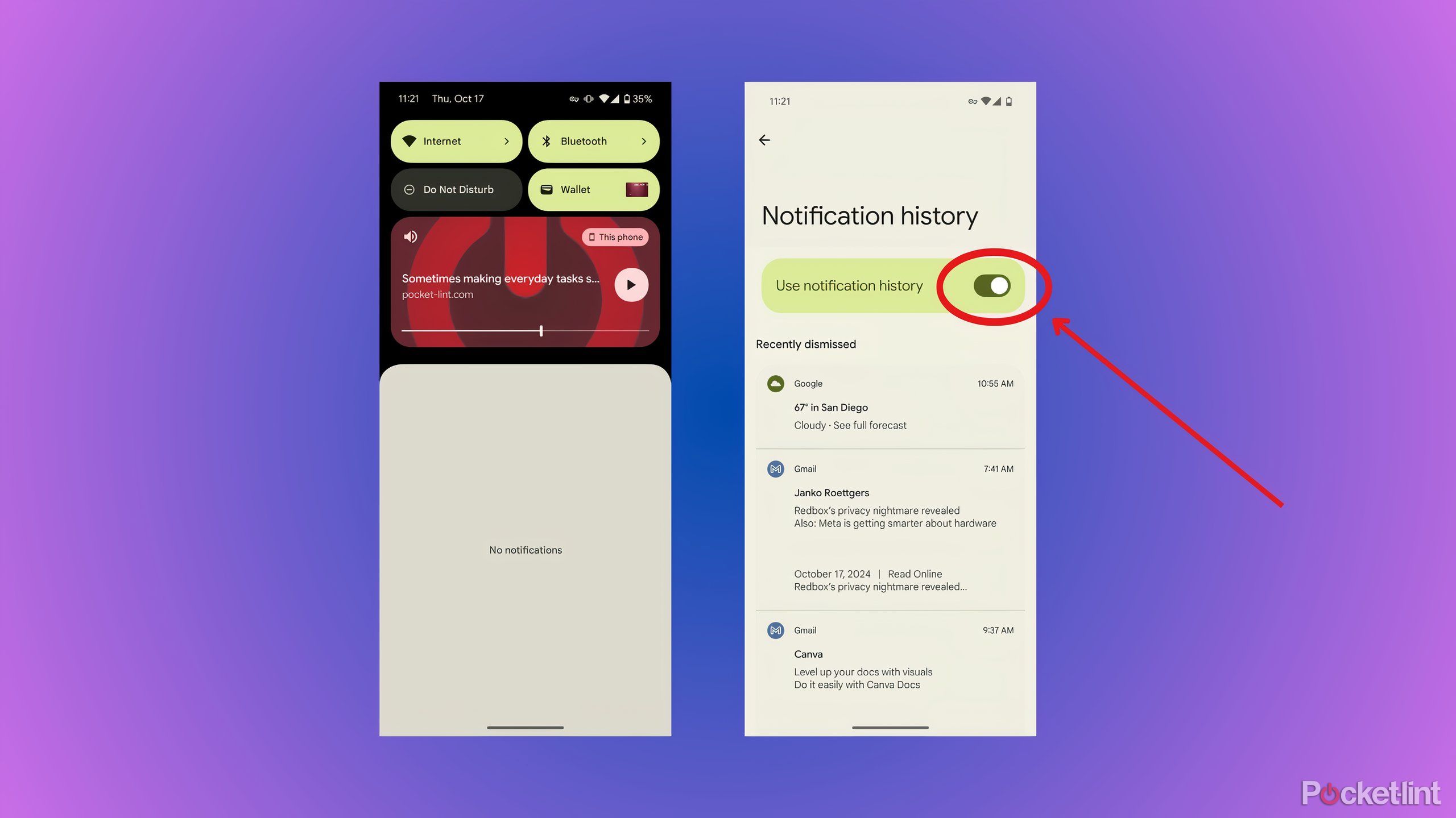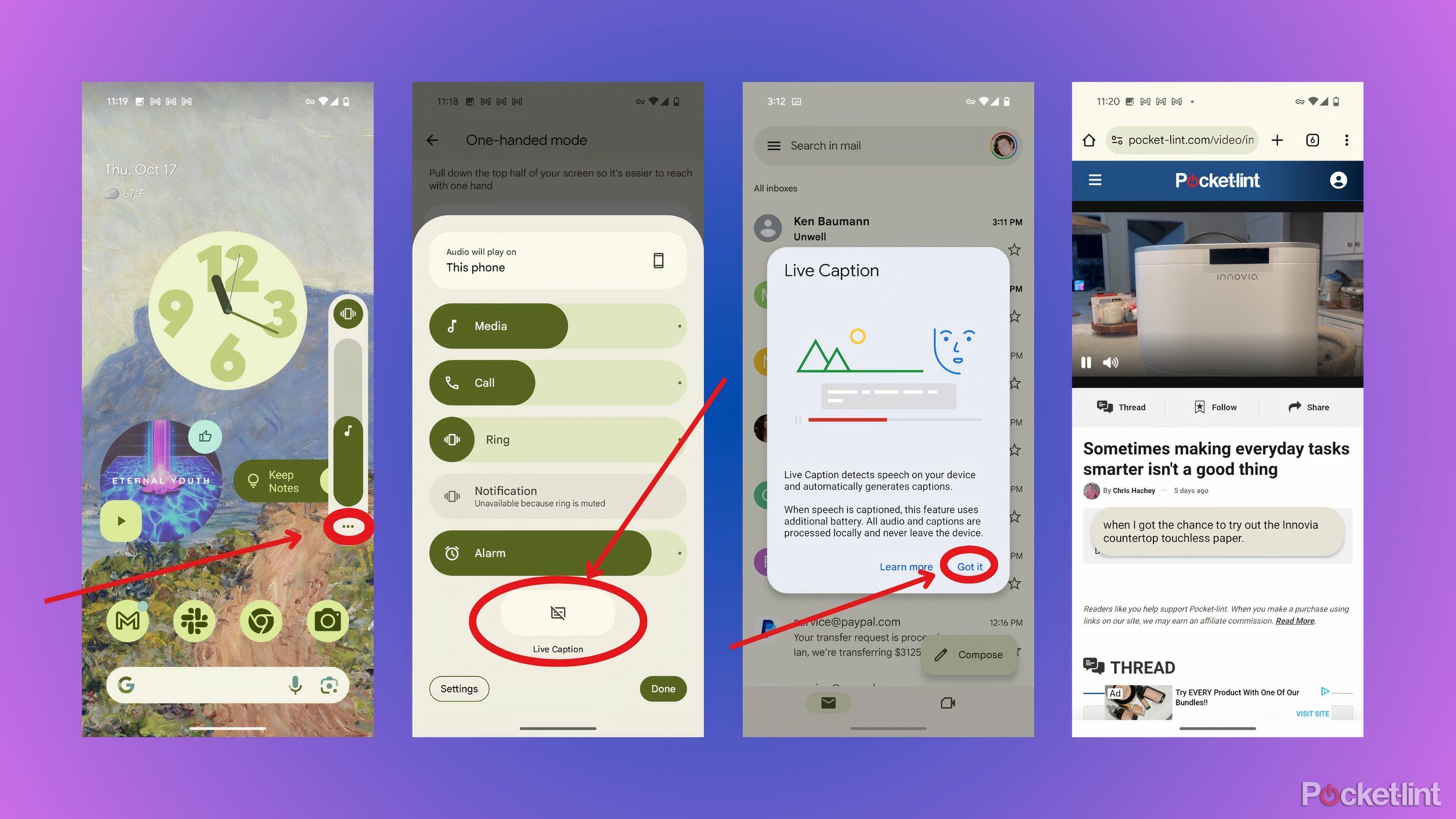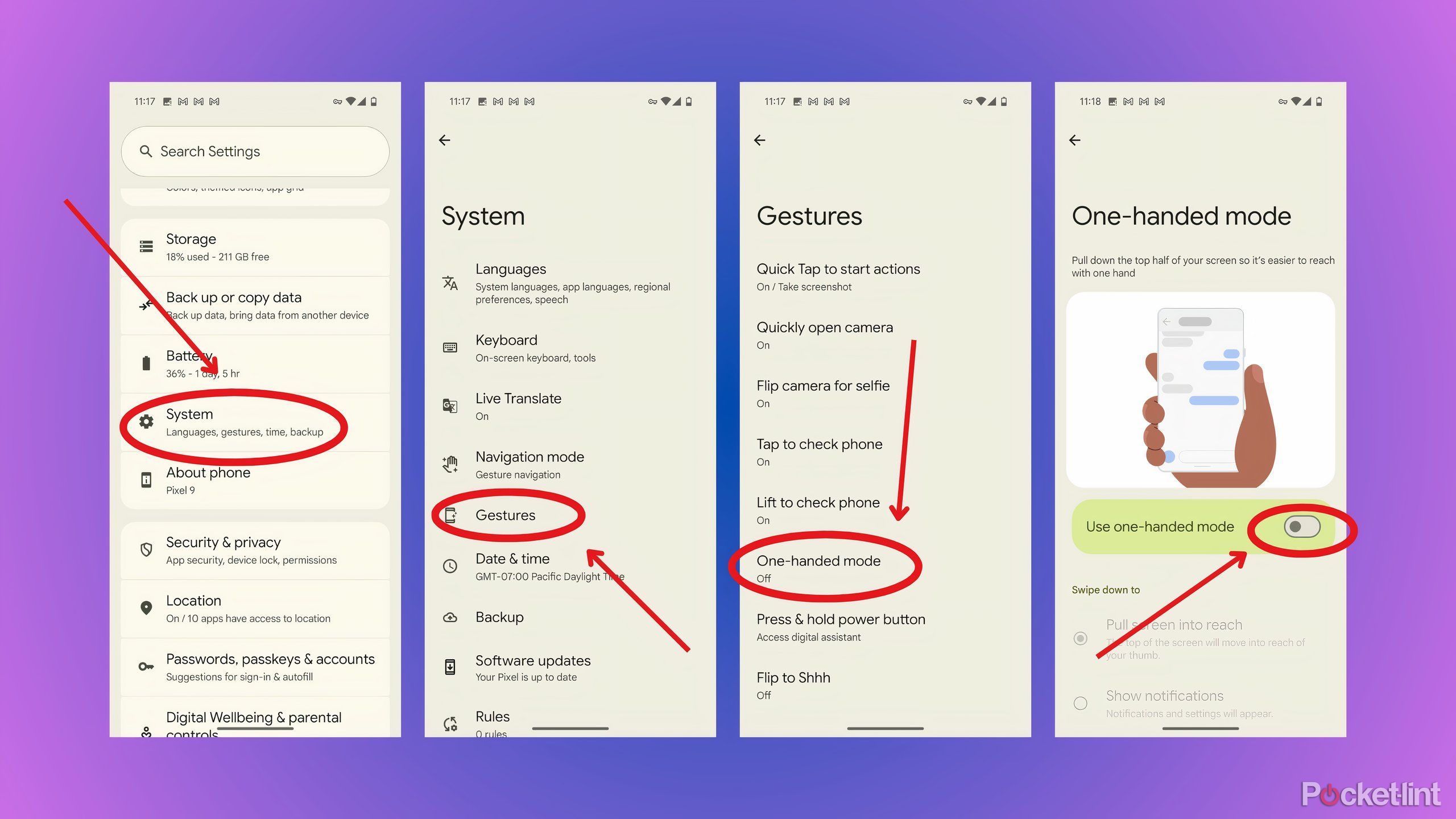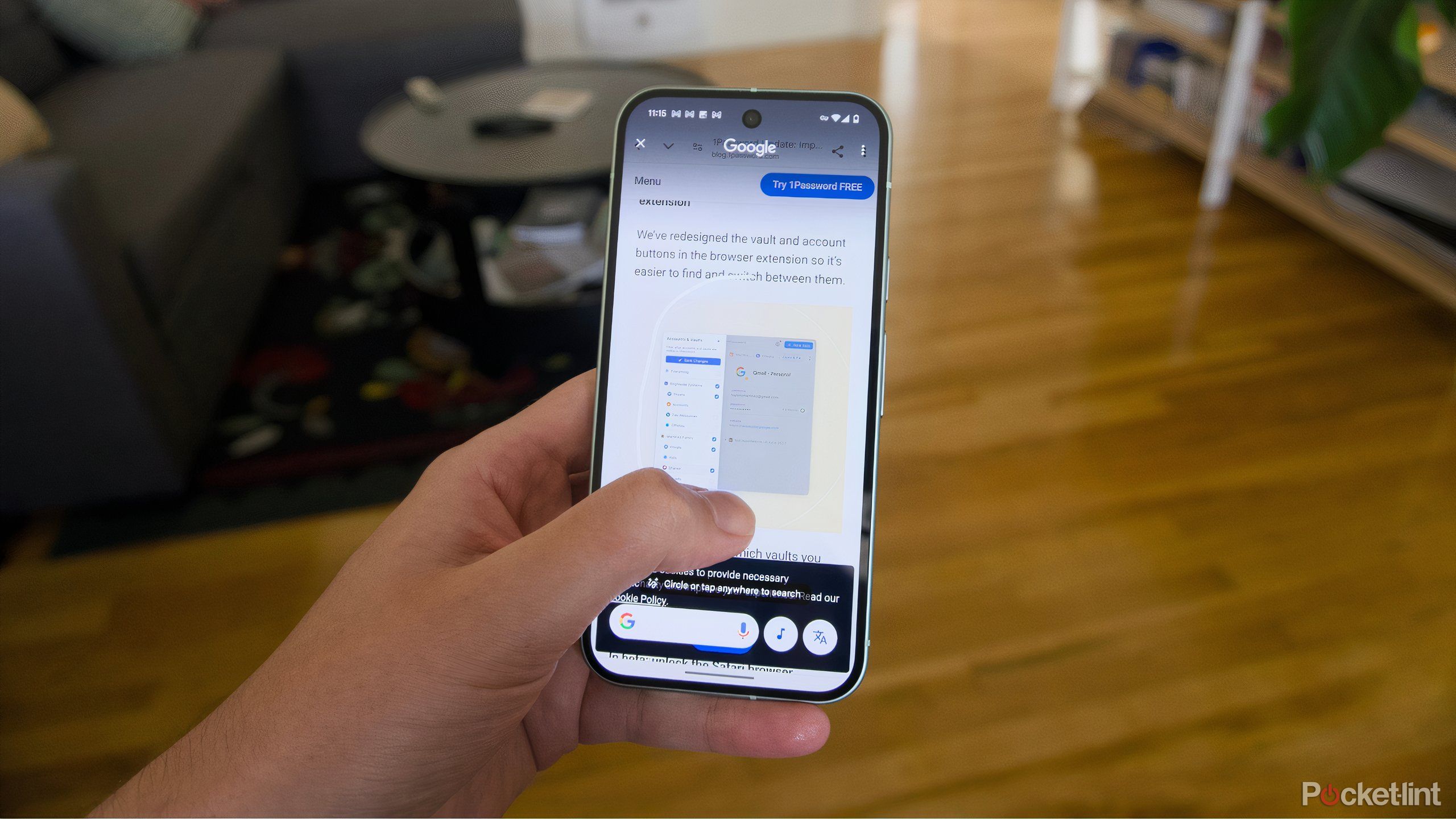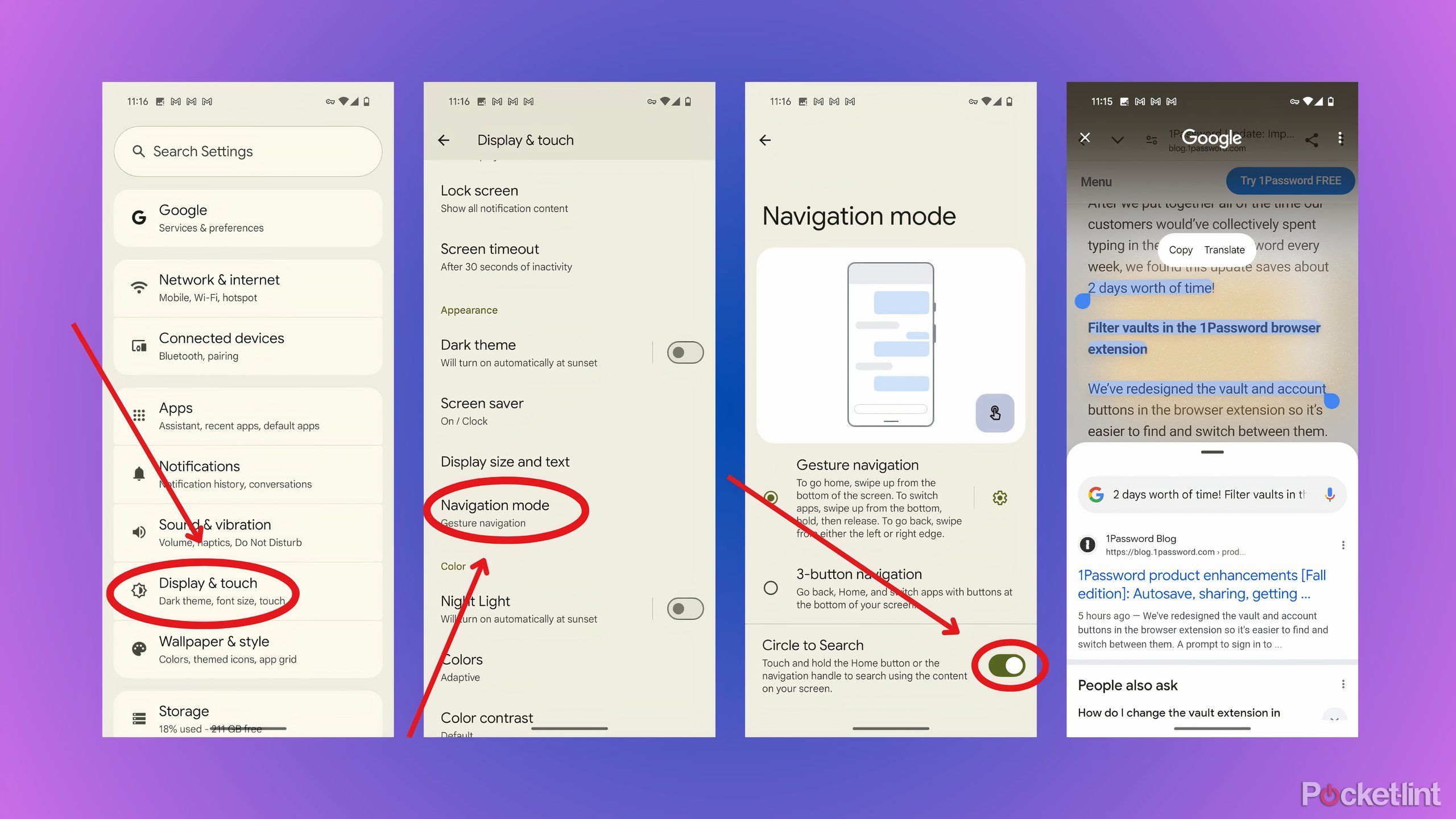Key Takeaways
- Your Pixel 9 has loads of options that by no means get defined.
- Pixel Screenshots organizes display captures for straightforward entry.
- Fast Faucet on Pixel 9 allows actions with rear faucets.
- Stay Caption provides subtitles to any audio in your telephone.
The mud has largely settled on the Pixel 9 and Google’s newest smartphones are undeniably a essential success. The corporate hasn’t solely made its most polished {hardware} thus far, it is also launched options to Android that make Pixels really feel distinctive compared to nearly each different smartphone on the market. And with the launch of Android 15 and a brand new Pixel Feature Drop, all of Google’s smartphones are getting that significantly better.
Android, on the entire, is far more streamlined than it was, with loads of customization choices to make the most of (some adequate that Apple copied them) and AI-powered expertise to attempt to slot in your each day workflow. In the event you simply obtained a Pixel 9, however have not explored all of its options, otherwise you’re utilizing the discharge of Android 15 as motivation to place your telephone via its paces, we have got a collection of suggestions and methods under which can be an ideal instance of what the Pixel 9 is able to.
Learn our assessment
The Pixel 9 is a nearly perfect Android phone that also terrifies me
The Pixel 9 delivers beautiful efficiency and design, however its Reimagine AI software really scares me.
1 Use Pixel Screenshots to arrange and keep in mind your digital life
Google’s software helps you to construct a searchable library of belongings you’ve seen in your telephone
We have already dived into most of the new Al-driven features Google used the Pixel 9 to introduce, but it surely bears repeating: It’s a must to strive Pixel Screenshots. Google’s AI imaginative and prescient software bears some similarities to Microsoft’s Recall feature, but it surely’s pushed by what you wish to screenshot, and will not routinely seize what’s in your display. When the Pixel Screenshots app is energetic, no matter you do wish to screenshot will get routinely cataloged by your Pixel 9, making it each searchable, and in some circumstances, actionable. The Pixel Screenshots app can flip your screenshots into direct hyperlinks to net pages and calendar occasions, for instance.
When the Pixel Screenshots app is energetic, no matter you do wish to screenshot will get routinely cataloged by your Pixel 9, making it each searchable, and in some circumstances, actionable.
The app is ideal for saving data from a textual content or e mail to refer again to later, or a selected merchandise you wish to purchase and wish a direct hyperlink to. Google has additionally began integrating the app instantly with Gemini, which implies you possibly can pull up data along with your voice or a fast textual content immediate to Gemini moderately than having to go looking via the Screenshots app.
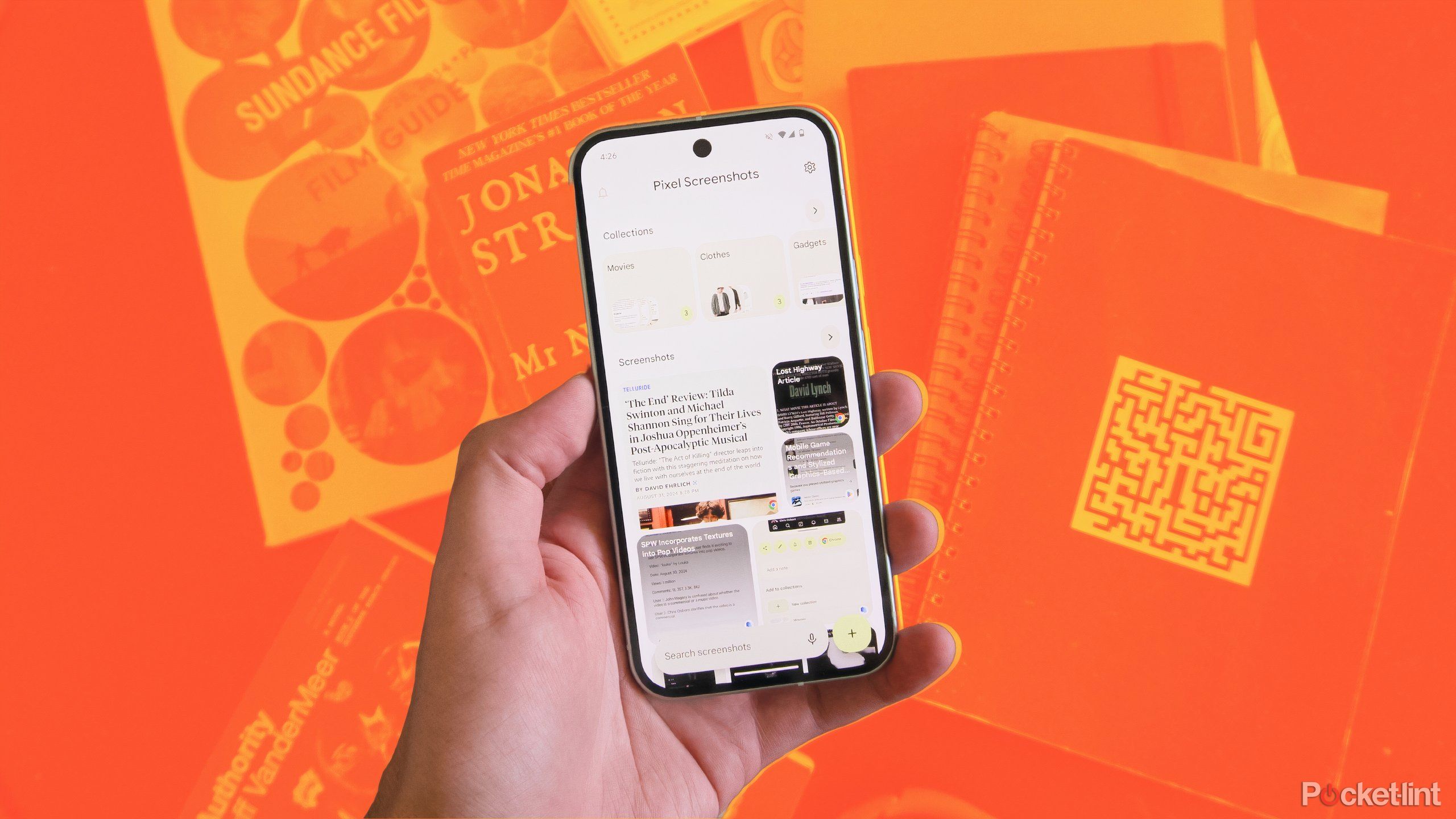
Associated
How I use my Pixel 9’s Screenshots app to remember everything
The Pixel 9 makes use of its on-device Gemini Nano mannequin to investigate and catalog each screenshot you’re taking. Right here’s how one can use it greatest.
2 Set off actions by tapping the again of your Pixel 9
In the event you’re on the lookout for a simple method to do a few of the extra dexterous actions your Pixel 9 requires, Google has its personal tackle Apple’s Back Tap accessibility feature that allows you to use your Pixel to set off quite a lot of actions in your telephone. The characteristic is named Fast Faucet, and might be subbed in for expertise that may usually require urgent one or a number of buttons, and as a substitute, subsitituting them with a double or triple faucet on the again of your telephone. When enabled, Fast Faucet can:
- Take a screenshot
- Entry Gemini or Google Assistant
- Play or pause media
- Present latest apps
- Present notifications
- Toggle the flashlight
- Open a selected app
If you wish to flip it in your telephone, you may want to move to Settings.
- Open the Settings app.
- Faucet on System.
- Faucet on Gestures.
- Faucet on “Fast Faucet to start out actions.”
- Then faucet on the Use Fast Faucet toggle, and choose which motion you wish to use by tapping on it.
In the event you discover that you simply usually by chance set off Fast Faucet, you can even have your telephone require “stronger faucets” to set off no matter motion you have assigned on the identical Settings display.

Associated
How to use the Samsung Galaxy back tap gesture
This useful shortcut may give you a bunch of recent choices in your telephone.
3 Reveal your notification historical past even after they have been deleted
Your Pixel can hold observe of all of the notifications you have obtained
Like different smartphones, the Pixel 9 has a devoted part or “notification shade” that collects and types messages, alerts, and let’s face it, advertisements, out of your numerous apps. More often than not, you deal with these notifications or swipe them away and go about your day, however what occurs in case you really need the data in a kind of alerts? Effectively, Google really has a hidden method to view the notification historical past in your telephone, it simply must be turned on.
You will must entry it in Settings through the Notifications part or you possibly can simply wait till your notification shade is empty:
- Swipe down to entry the notification shade.
- With an empty notification record, faucet with two fingers.
- Your telephone will swap to the Notification part of Settings.
- Faucet on Notification Historical past and toggle it on.
- Any further, whenever you two-finger faucet on an empty notification shade you may see your notification historical past.
4 Add your self to a bunch shot with Add Me
Your Pixel can use AI so as to add you to a bunch photograph
One of many Pixel 9’s unique skills is a brand new pictures software Google calls “Add Me” that offers you the flexibility to take a bunch photograph with no tripod, having arms lengthy sufficient for a great selfie, or depend on a separate photographer. Your Pixel 9 basically combines two images, one among you, the photographer, and one other of the folks you wish to be within the photograph with, right into a single seamless photograph that appears such as you had another person take.
You possibly can entry Add Me instantly within the Digicam app:
- Open the Digicam app.
- Faucet on Add Me on the left facet of the display.
- Observe the on-screen prompts to scan the area and seize a photograph.
- Hand-off your telephone to the folks you simply captured and have them use the onscreen information to shoot a photograph of you.
- Let your Pixel 9 mix the images and create a bunch shot.
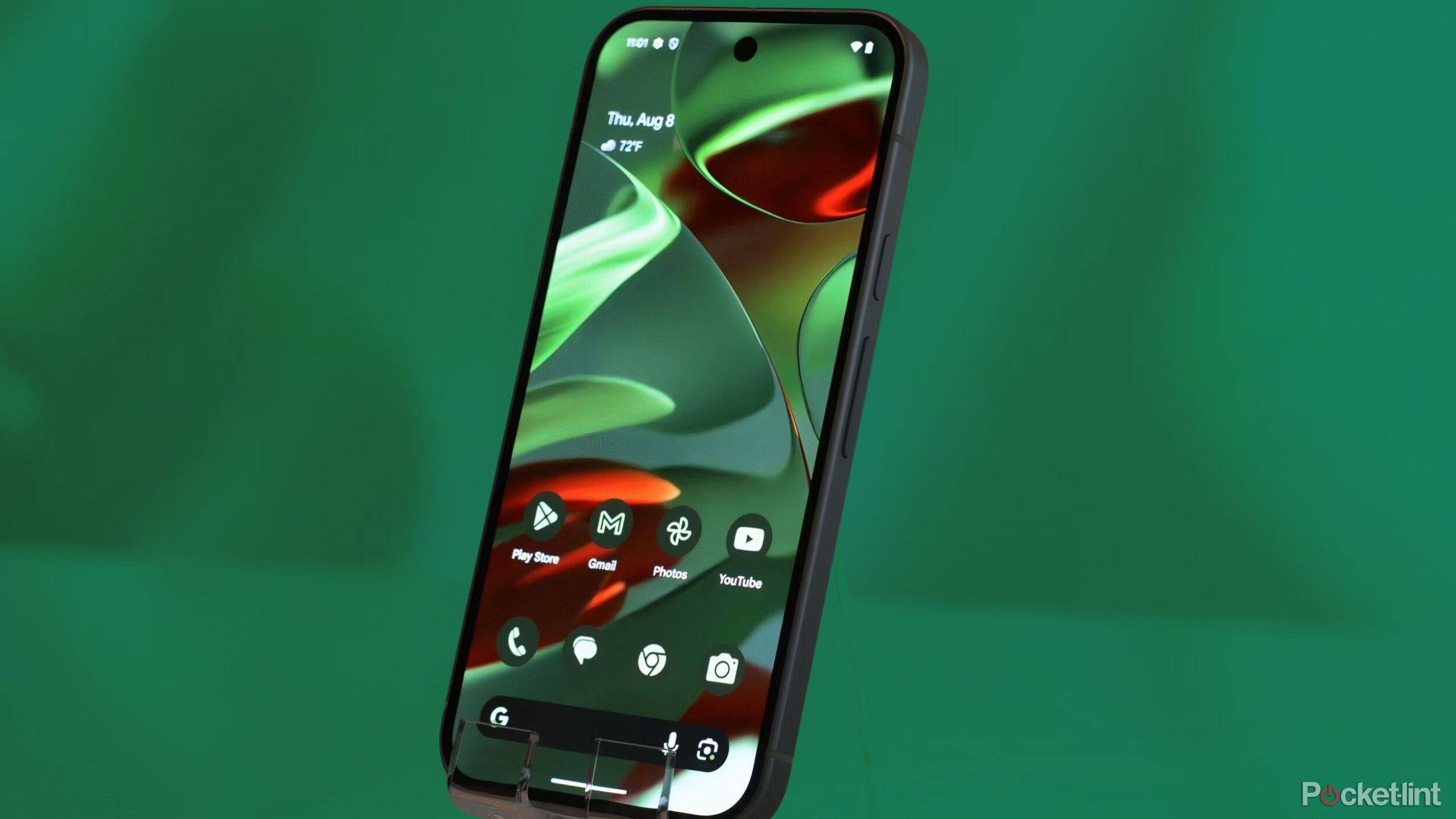
Associated
5 cool things Google’s Gemini AI can do on your Pixel 9
The brand new Google Pixel 9 telephones have some unique AI options.
5 Use Stay Caption so as to add captions to audio and video
The Pixel 9 can transcribe audio in your telephone, no matter the place it is from
Pixel telephones have the flexibility so as to add captions and audio description to any sound in your telephone, regardless if it was designed to have subtitles or not. It is known as Live Caption, and it goes past video content material, too. In the event you’re listening to a podcast or tune, your Pixel can caption that audio as effectively. This makes use of the identical transcription skills which can be already current in an app like Recorder and turns them into an accessibility superpower that applies to all of the audio in your telephone.
You possibly can regulate the scale, font, and different qualities of your captions with Stay Caption as effectively.
You possibly can flip Stay Caption on by adjusting the quantity in your telephone:
- Press the quantity button.
- Faucet on the three-dot menu on the backside of the on-screen quantity management.
- Faucet on Stay Caption (the textual content field icon) close to the underside of the display.
- Conform to any onscreen prompts and captions ought to seem anytime spoken phrases are taking part in in your telephone.
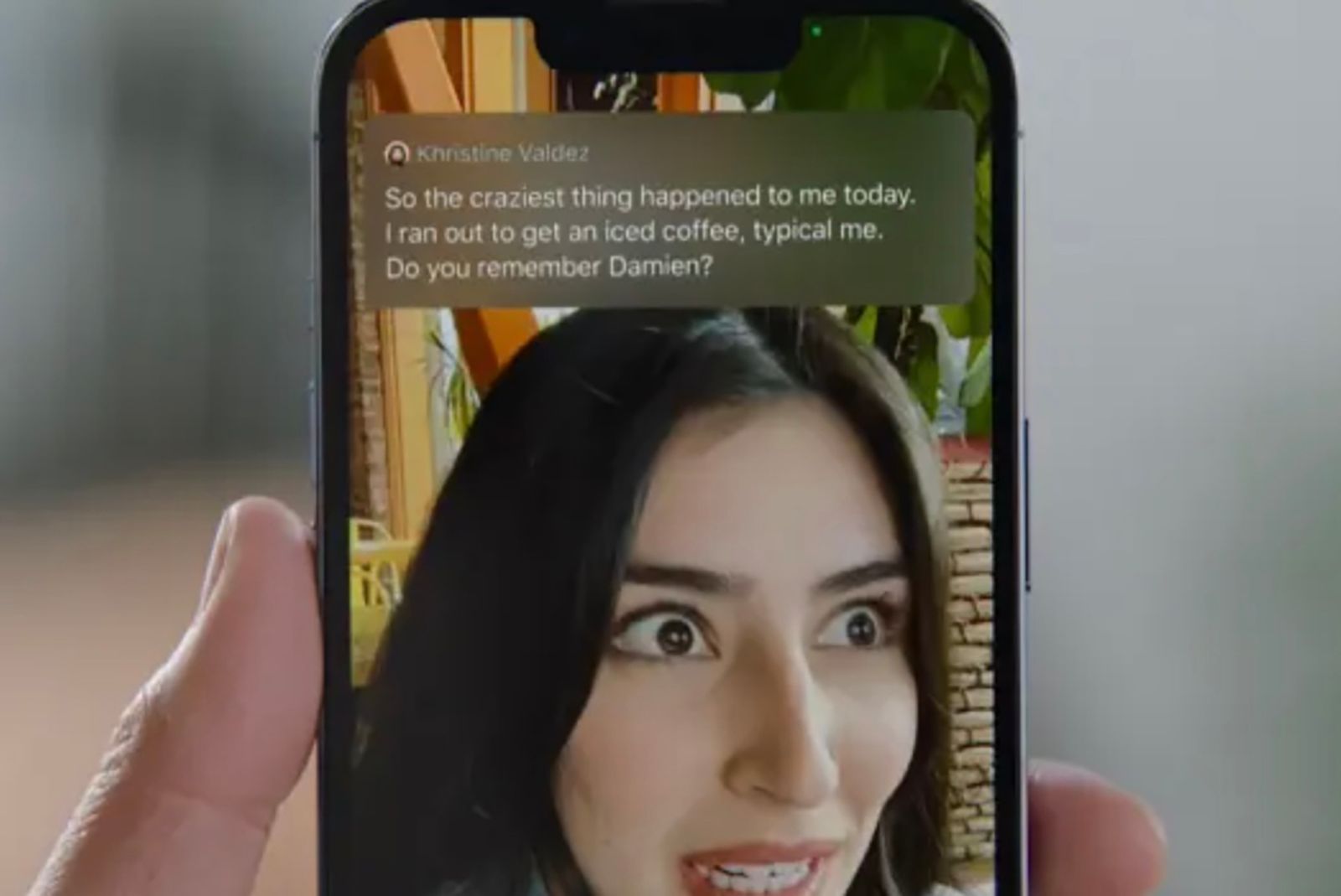
Associated
What are Apple Live Captions and how do they work?
Apple has introduced a slew of recent accessibility options, together with Stay Captions.
6 Make your Pixel 9 simpler to make use of one-handed
There is a method to attain the highest of your big telephone display with out getting new arms
Telephones are usually not getting smaller anytime quickly, and that is unlucky, as a result of not everybody is ready to attain the highest of their telephone display with out utilizing two arms. Pixels do have a built-in method to get across the large display that may allow you to attain your notifications or simply something on the high of your display. The choice is named One-Handed Mode, and it helps you to swipe the underside of your Pixel moderately than the highest to entry notifications or just about pull the highest of your display down to succeed in what you want.
To activate One-Handed mode:
- Open the Settings app.
- Faucet on Gestures.
- Faucet on “One-Handed Mode”.
- Toggle the characteristic on and determine if you are going to use it for notification or reaching the highest of the display.
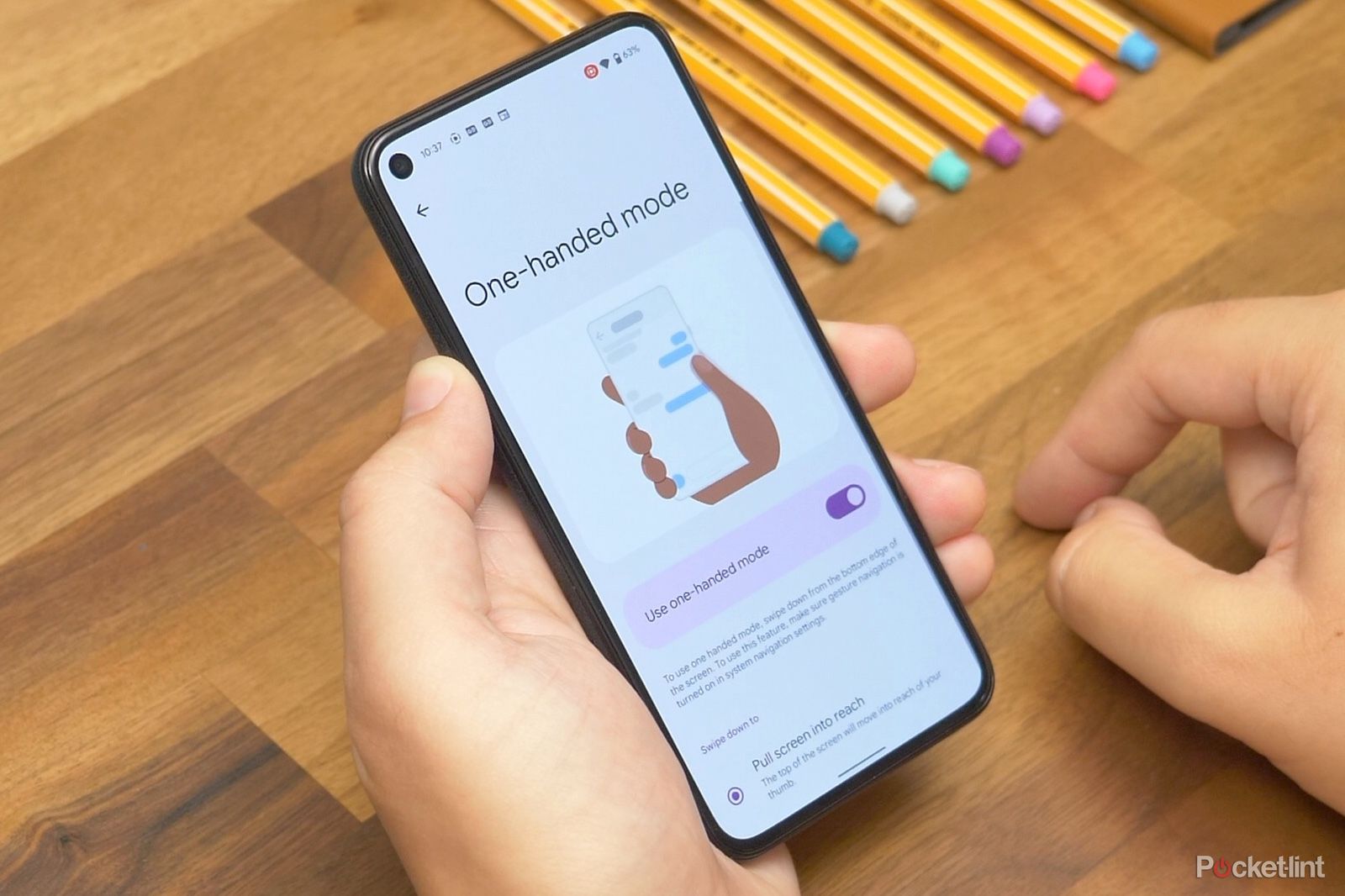
Associated
How to use Android 12’s new one-handed mode
Android 12 has a built-in one-handed mode that makes it simpler to succeed in the highest of the display, this is how one can activate it.
7 Study extra about no matter is in your display with Circle to Search
Lookup no matter is in your display with a number of faucets
It is extremely potential you have already triggered it by chance, however even when it is over-eager, Circle to Search is without doubt one of the higher new options Google has added to Android within the final yr. By long-pressing the navigation bar or residence button on the backside of your display, you possibly can allow Circle to Search and successfully Google something you circle along with your finger. This works on each textual content and pictures, even in movies, and may also be used to translate textual content too. It is extremely helpful for locating issues that will usually be exhausting to seek for with textual content alone, and it might soon extend to live video too.
In the event you did not allow Circle to Search whenever you have been first establishing your telephone, you possibly can flip it on in Settings:
- Open the Settings app.
- Faucet on Show & Contact.
- Faucet on Navigation Mode.
- Toggle Circle to Search on.
- Maintain down the underside navigation bar and circle anyplace in your display to go looking it.
1:00
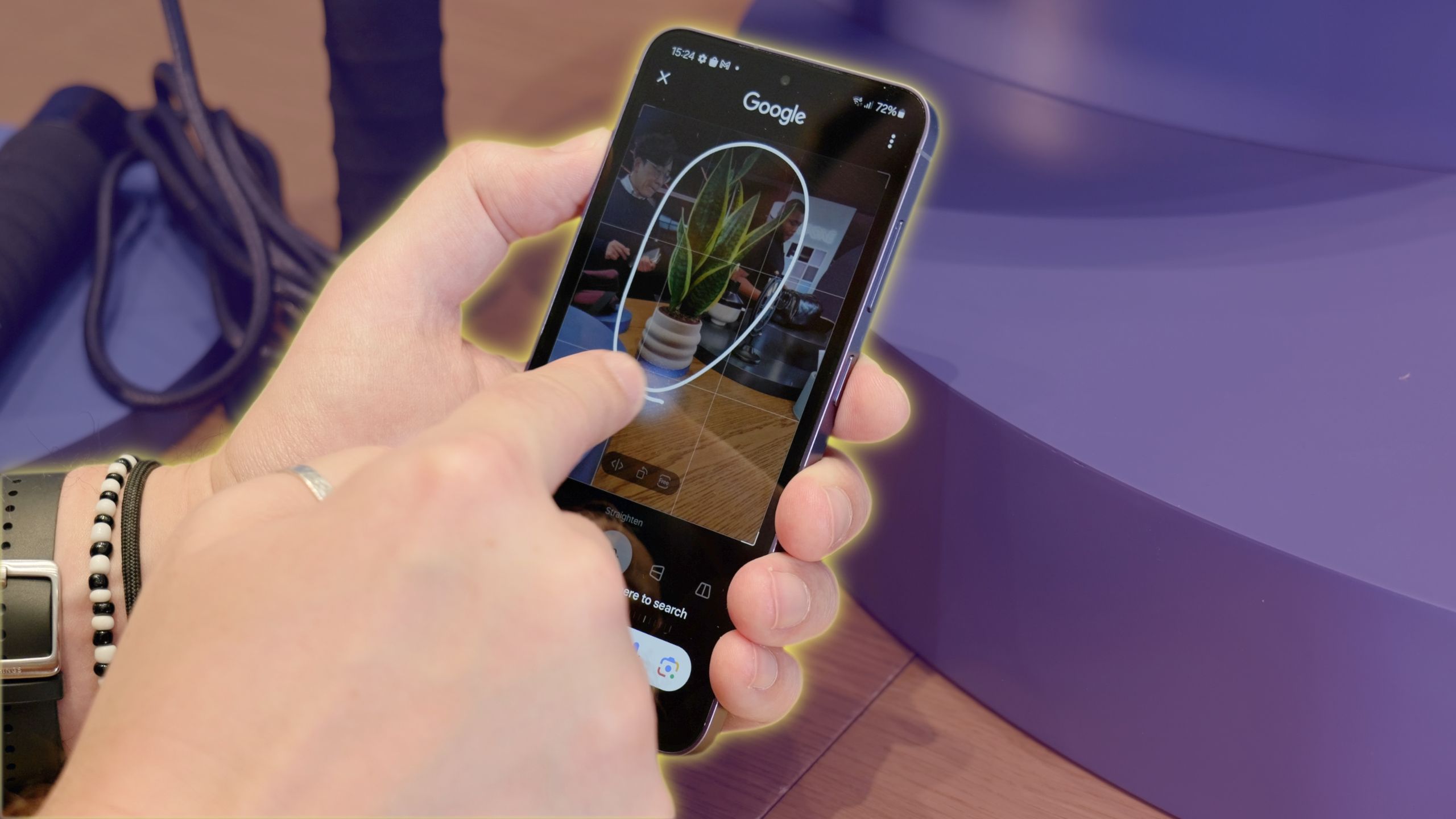
Associated
What is Google Circle to Search and how does it work on Android?
Google’s newest AI characteristic is coming to the Pixel 8 and Galaxy S24. This is every little thing it’s essential know.
Your Pixel 9 is much more highly effective than it appears
Google’s no slouch in terms of updating Android, however years of software program releases imply that there are layers of performance constructed into each Pixel telephone (and most Android gadgets for that matter) that by no means will get totally defined. That is the character of each mature working system (you do not even wish to know the sorts of issues Home windows or macOS can do), however contemplating how usually we use our smartphones, determining the Pixel 9 feels extra urgent.

Google Pixel 9
Pixel 9 encompasses a 6.3-inch show and a well-known design. It helps the addition of a 48-megapixel ultrawide lens to its rear digicam array alongside Google Gemini and AI options.
The record above is a good start line for studying what your telephone can really do, however in case you’re inquisitive about studying extra nitty-gritty particulars about your telephone, we have got you lined, with guides on discovering hiding apps on your Pixel, and ensuring apps running in the background aren’t ruining your telephone’s efficiency.
Trending Merchandise

Lenovo New 15.6″ Laptop, Intel Pentium 4-core Processor, 40GB Memory, 2TB PCIe SSD, 15.6″ FHD Anti-Glare Display, Ethernet Port, HDMI, USB-C, WiFi & Bluetooth, Webcam, Windows 11 Home

Thermaltake V250 Motherboard Sync ARGB ATX Mid-Tower Chassis with 3 120mm 5V Addressable RGB Fan + 1 Black 120mm Rear Fan Pre-Installed CA-1Q5-00M1WN-00

Dell Wireless Keyboard and Mouse – KM3322W, Wireless – 2.4GHz, Optical LED Sensor, Mechanical Scroll, Anti-Fade Plunger Keys, 6 Multimedia Keys, Tilt Leg – Black

Sceptre Curved 24-inch Gaming Monitor 1080p R1500 98% sRGB HDMI x2 VGA Build-in Speakers, VESA Wall Mount Machine Black (C248W-1920RN Series)

HP 27h Full HD Monitor – Diagonal – IPS Panel & 75Hz Refresh Rate – Smooth Screen – 3-Sided Micro-Edge Bezel – 100mm Height/Tilt Adjust – Built-in Dual Speakers – for Hybrid Workers,Black

Wireless Keyboard and Mouse Combo – Full-Sized Ergonomic Keyboard with Wrist Rest, Phone Holder, Sleep Mode, Silent 2.4GHz Cordless Keyboard Mouse Combo for Computer, Laptop, PC, Mac, Windows -Trueque

ASUS 27 Inch Monitor – 1080P, IPS, Full HD, Frameless, 100Hz, 1ms, Adaptive-Sync, for Working and Gaming, Low Blue Light, Flicker Free, HDMI, VESA Mountable, Tilt – VA27EHF,Black